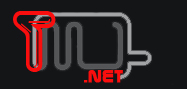Hoy te vamos a explicar cómo crear y gestionar listas en Google Assistant o desde tu Google Home. Poder crear listas es una de las funciones clásicas de los altavoces inteligentes, aunque en el caso de Google Home es un poco más complicado. Aún así, te explicaremos cómo crear listas con la aplicación del asistente, y luego qué puedes hacer con ellas desde el altavoz de Google.
De momento Google Home sólo te permite gestionar listas de la compra, aunque esto puede cambiar durante los próximos años. Esto limita bastante las funciones y lo que puedes hacer con la lista, aunque siempre tienes la oportunidad de crear una lista con otra temática y utilizarla como si fuera una lista de la compra.

Lo negativo de este método es que Google Assistant siempre se referirá a ella como lista de la compra, aunque en las listas puedes introducir cualquier término sin necesidad de ser productos a comprar, lo que facilita bastante su versatilidad.
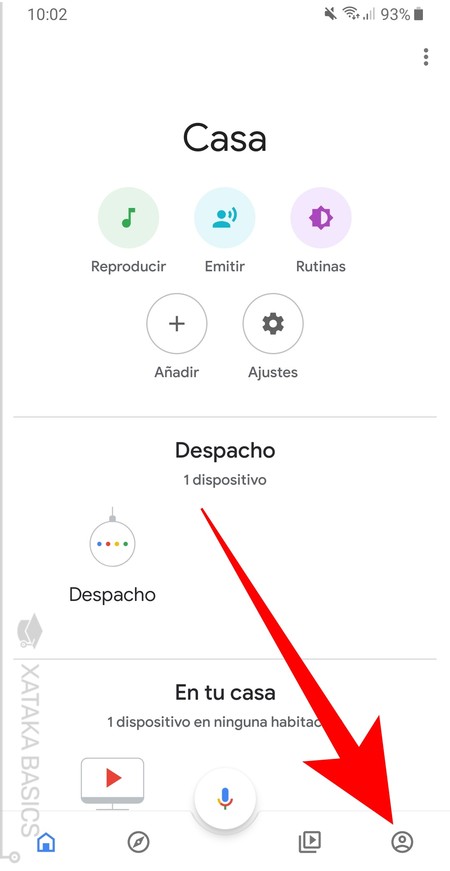
Lo primero que tienes que hacer es abrir la aplicación de Google Home para móvil. Una vez estés dentro, en la pantalla principal debes pulsar sobre la opción Cuenta que tienes en la esquina inferior derecha de la pantalla.
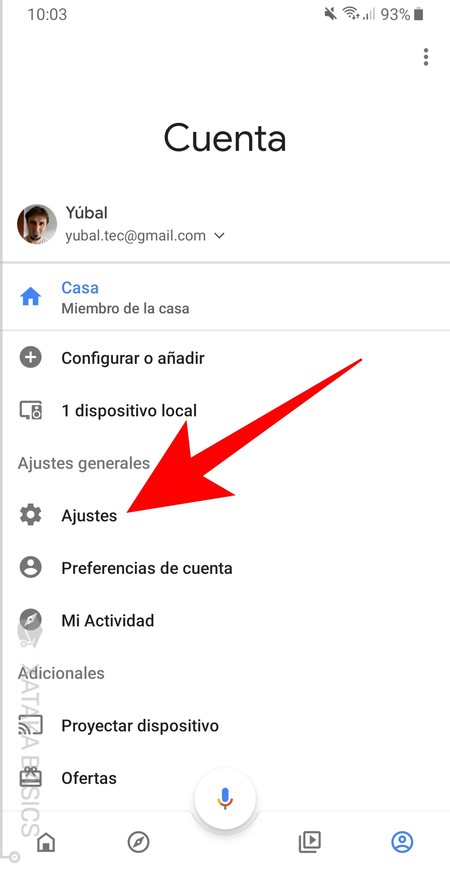
Una vez estás en la sección de Cuenta, lo primero es verificar que estás utilizando el usuario al que tienes vinculado tu Google Home. Luego pulsa en la opción Ajustes que tienes en la categoría de Ajustes generales. Para cambiar de cuenta en el caso de que tuvieras otra en la app y quieras poner esa en la que tienes vinculado el dispositivo, haz clic en el triángulo situado a la derecha del nombre de la cuenta o de la dirección de correo electrónico.
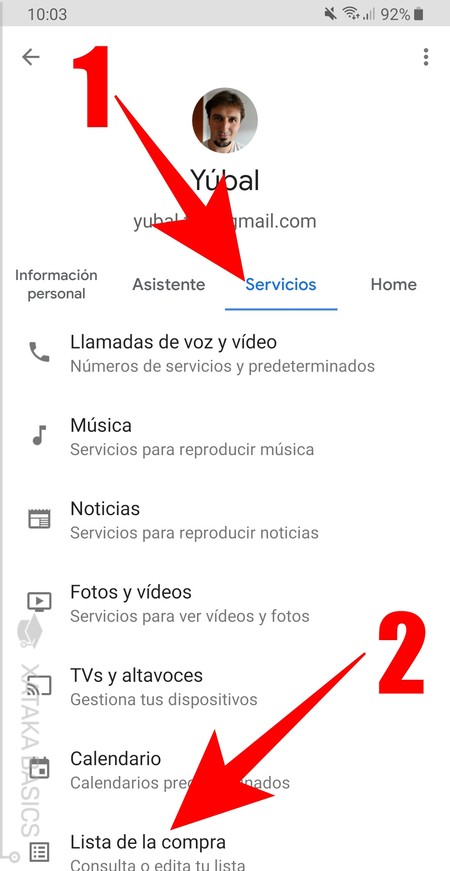
Una vez estés en la pantalla de opciones, primero pulsa en la pestaña de Servicios (1) que tienes en la fila superior donde te aparecen varias opciones. Cuando estés en esta pestaña, pulsa sobre la opción Lista de la compra (2) que te aparece justo debajo de la de calendario, en séptimo lugar de la lista de opciones.
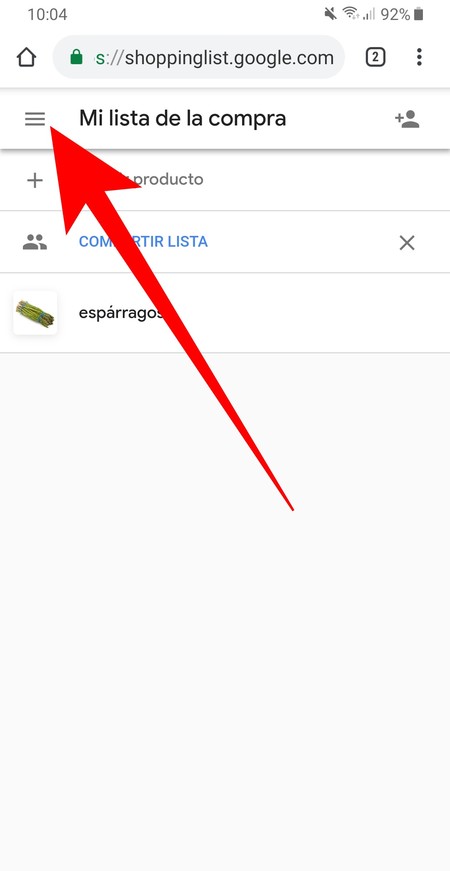
La aplicación de Google Home te llevará directamente a la web shoppinglist.google.com, que es desde donde vas a poder gestionar tus listas desde cualquier dispositivo con el que accedas a ella. Por defecto te aparecerá la lista de la compra actual, y para crear una nueva lista debes pulsar sobre el botón de menú que tienes arriba a la izquierda con un icono de tres rayas.
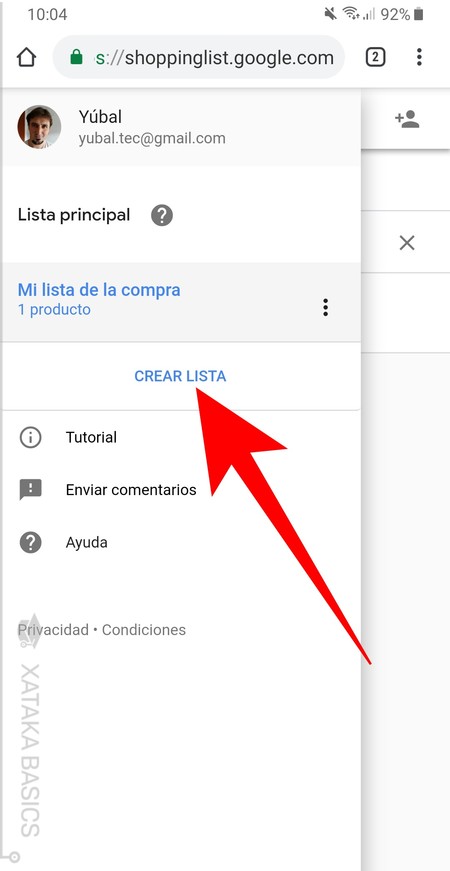
Cuando pulses en el botón de menú, se abrirá el menú lateral de la sección de listas, en el que verás cuál aparecen accesos directos a tus listas. En este menú, pulsa sobre el botón Crear Lista para ir a la pantalla desde la que crear una nueva lista. Google la interpretará como una lista de la compra, pero puedes hacerla de lo que quieras.
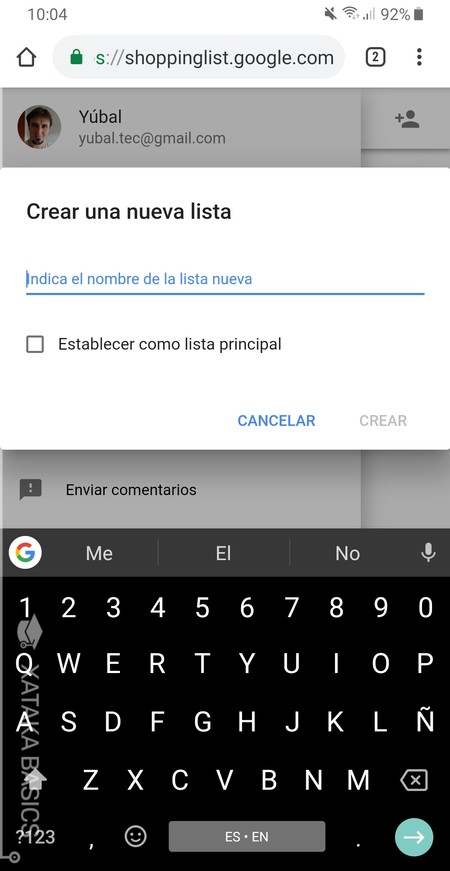
Se abrirá una ventana en la que debes escribir un nombre para la nueva lista, y una vez lo hayas escrito pulsar el botón Crear para confirmar su creación. También puedes establecerla como lista principal, lo que te servirá para poder utilizarla directamente desde Google Home.
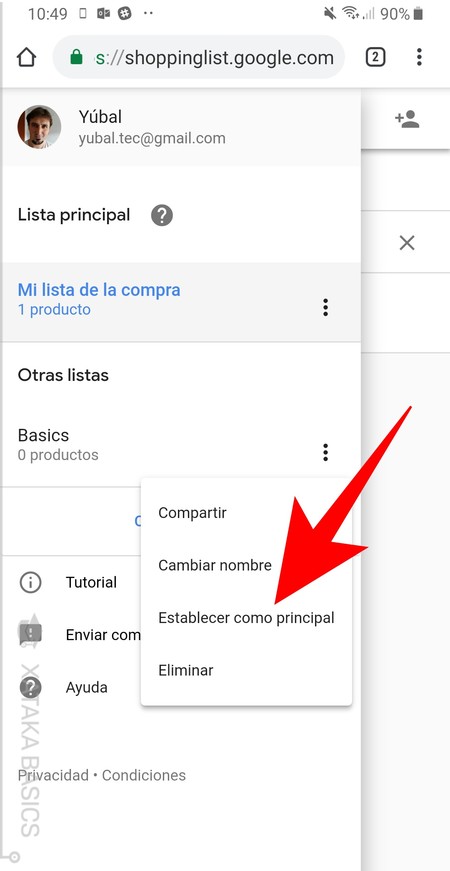
La nueva lista que has creado aparecerá ahora en la sección Otras listas, dentro del menú lateral de la web de las listas de la compra. Cuando pulsas en el botón de tres puntos a la derecha de su nombre, podrás compartirla, borrarla, cambiar nombre o establecerla como principal. Google Home sólo te deja añadir elementos a la lista principal que tengas configurada, por lo que tendrás que venir a esta página para adaptarlo a tu gusto.


Una vez tengas creada una lista a tu gusto o hayas adaptado la que tienes desde la aplicación, puedes utilizar tu Google Home para repasarla o añadir elementos a la lista. No hace falta que especifiques a cuál de las listas quieres añadirlo, porque sólo te permitirá hacerlo en las que tengas creadas. Estos son los dos comandos que puedes utilizar. Como ves, todavía faltan opciones como la de borrar elementos de la lista.
Ok Google, mi lista: Te dice el contenido de tu lista predeterminada.
Ok Google, añade [Producto/Término] a la lista: Añadirá el término que le digas a tu lista predeterminada.
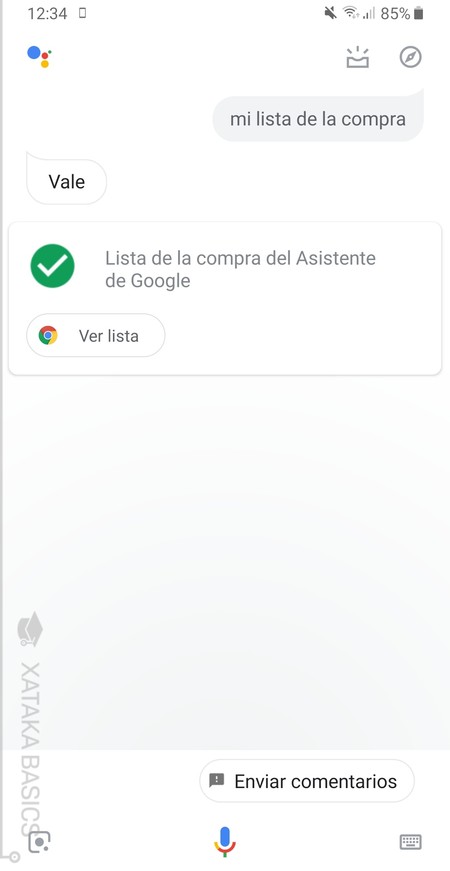
Estos comandos de voz también los vas a poder utilizar en el Google Assistant de tu móvil, por lo que podrás añadir cosas estés donde estés. Además, cuando le pides acceso a tu lista te abrirá directamente la web desde donde administrarlo, algo muy útil para una gestión más cómoda.
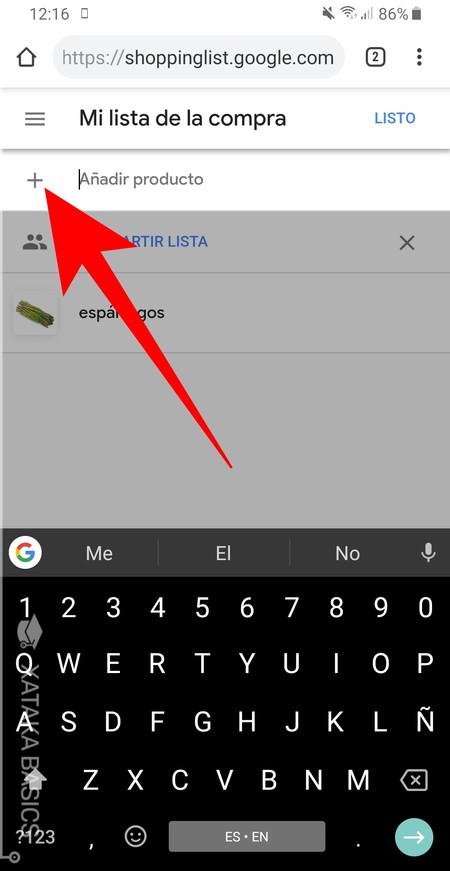
Una vez entres a la web de tus listas, ya sea por el camino que te hemos dicho antes o pidiéndoselo directamente a Assistant como te acabamos de enseñar, podrás añadir manualmente nuevos elementos pulsando el botón Añadir producto que verás arriba a la izquierda. Tras pulsar, simplemente escribe un nombre o término para añadir a la lista.
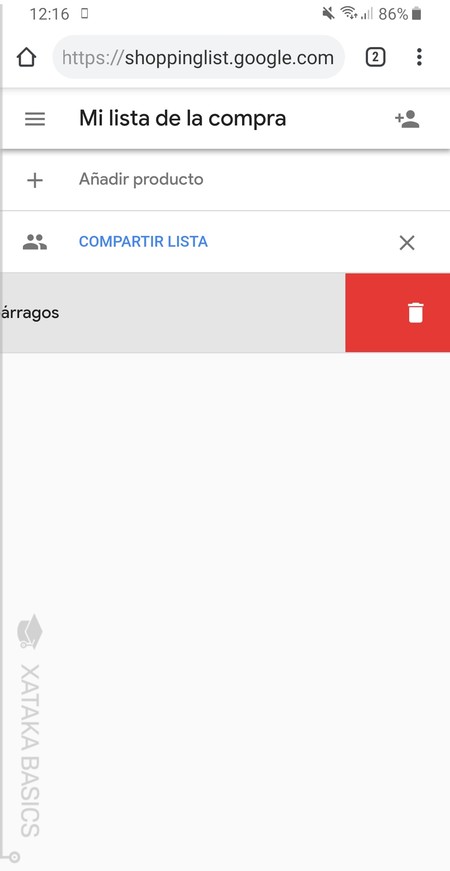
Si deslizas hacia la izquierda en el nombre de un elemento de la lista verás que aparece en la parte derecha un cubo de basura. Eso es porque este gesto sirve para borrar los elementos que tengas en la lista.
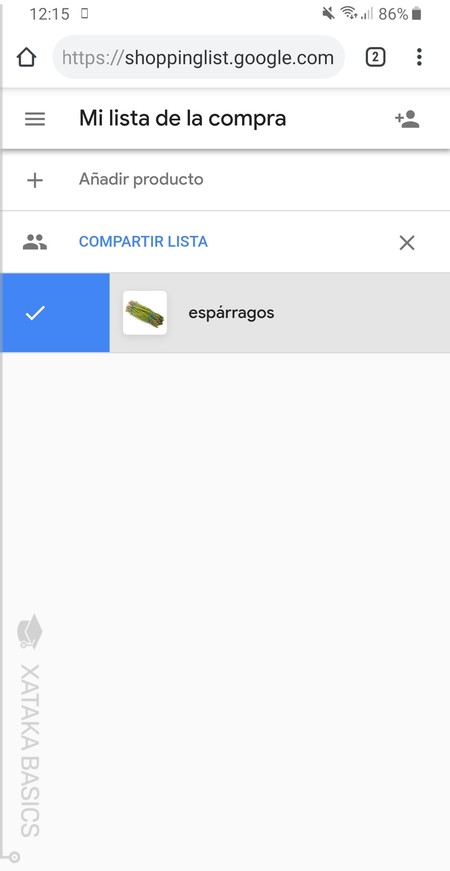
Si deslizas hacia la derecha en el nombre de un elemento de la lista verás que aparece el símbolo de visto ?. Eso es porque este gesto sirve para marcar como completados los elementos que tengas en la lista sin llegar a borrarlos.
.